How To Flashing samsung sph l300
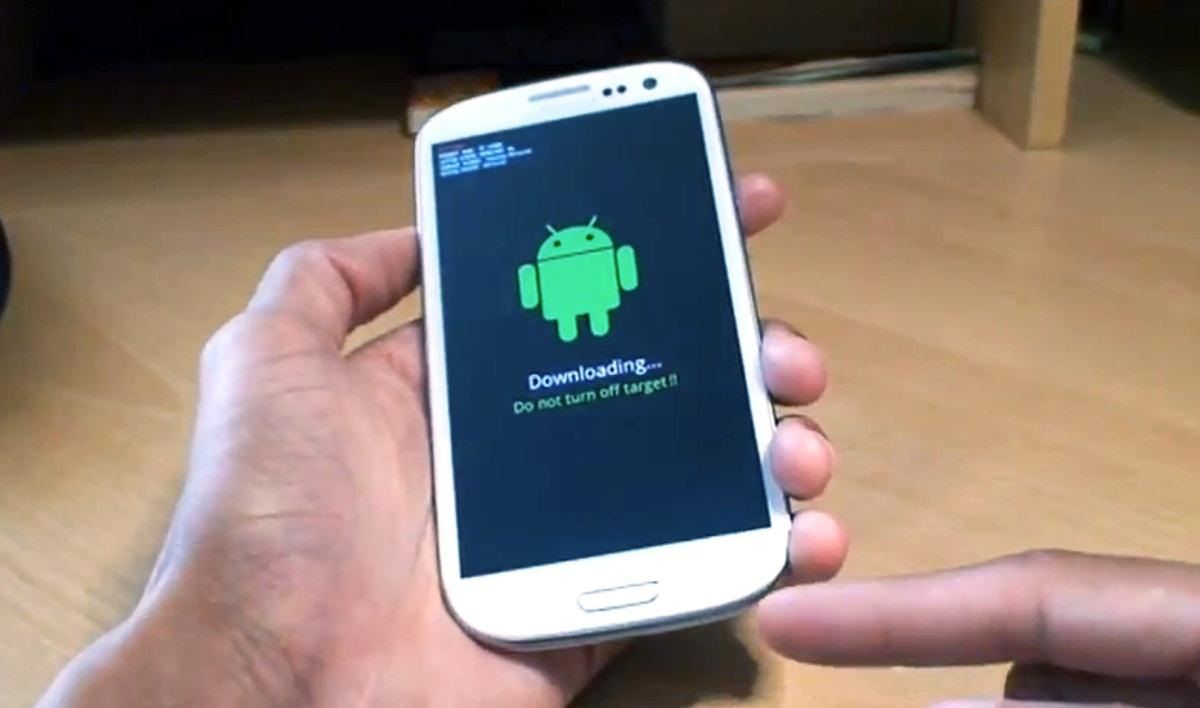
keyword : How To Flashing samsung sph l300 for bootloop , How To Flashing samsung sph l300 for softbrick , How To Flashing samsung sph l300 for hardbrick , How To Flashing samsung sph l300 Error Camera , How To Flashing samsung sph l300 blank screen , How To Flashing samsung sph l300 lost password , How To Flashing samsung sph l300 stuck logo , How To Flashing samsung sph l300 new 2017. How To Flashing samsung sph l300 repair phone.
Download one of the above file:
How To Flashing samsung sph l300
browse the web on the go with your samsung galaxy stellar from verizon wireless. watch this video to learn how. tap apps from any home screen. then tap internet. this opens your browser's home page. to change your home page, press the menu button. then settings. select general. then tap "set home page". select the current page, blank page, default page, or other to enter another page.
touch and hold the backspace button to erase the current home page. then enter the home page you want, and tap ok. to view your new home page, we will open a new browser window. to do so, press the back button twice. now press the menu button. then tap new window. you will now see your new homepage. to switch between open pages, scroll to the top of the webpage you're on. then tap the window icon in the upper right corner.
here you can scroll between your open pages; to close a page tap the minus sign icon, or to open another new tab, tap the new window icon. to return to your browser's settings, tap the menu button. then tap settings, and select advanced. to view web pages in their entirety, change the default zoom option from medium to far. to clear your browser's history, tap the back button. select privacy and security. tap clear history. then tap ok. to leave settings, tap the back button until you reach the browser page.
get a quick look at bookmarks, browser history, and saved pages by tapping the icon with a star next to the web address. to add a bookmark, simply tap the add icon. then enter a name for your bookmark and the web address. once done, tap save. to open a bookmarked web page, tap the bookmark.
No comments :
Post a Comment